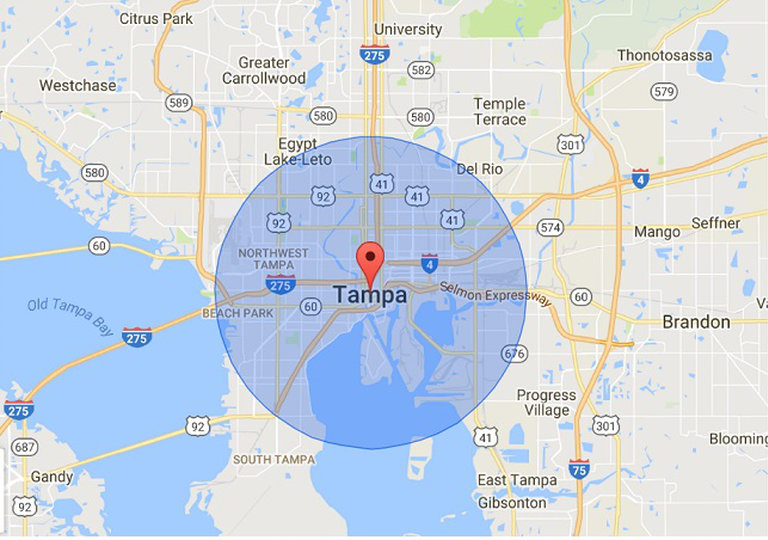Each time you request a Provider through the Expedite app, an authorization hold will occur. This is not an additional charge. It’s just a temporary hold used to verify your card is valid.
How long will this be held?
If you see a pending amount, it will be removed by your card issuer within 3-5 business days, and your card will never actually be charged until after the job is completed. The hold will never actually process, but may remain listed as pending after the actual charge is processed. This will depend on your bank’s policies. Please contact your bank for more information about their authorization time frames and policies.
Why do I have a charge on my card statement from Stripe, yet I’m not a Stripe user?
Stripe processes payments for thousands of online merchants, so it’s likely that the charge on your card statement was made by one that uses Stripe to process their payments.
You can look up your charge here, to identify the Stripe user who created this charge, and view their contact information: https://support.stripe.com/charge-lookup
If you need any help with a payment you made (e.g. to change your order, or request a refund), you will need to reach out to this merchant directly. Stripe is not able to make changes or process refunds on behalf of businesses who use Stripe.
If you’re an American Express cardholder, be aware that there can be a delay in displaying the merchant you’ve made a purchase from. This means that, for a short period of time (usually around 48 hours), your online statement will temporarily show a pending charge from “Stripe”. Once the charge is completed, it will update with more detailed information about the merchant.